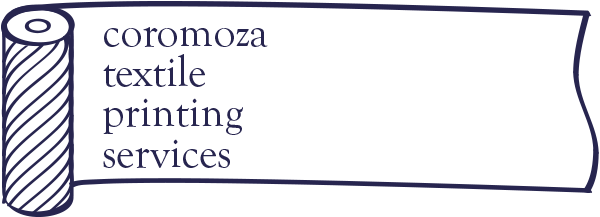2015/04/04 22:09
こんにちは。
今日も多くのテキスタイルプリントをご利用いただいています。
しかし皆さん、プリントをオーダするにも
データの作成において解像度やCMYKといったプリントの基本的なことを知らない方も多く、
今回からブログでその基礎知識を紹介していこうと思っています。
初回ということで今回は解像度について説明したいと思います。
では解像度とは何でしょうか?
あんまり詳しくなくとも、数字が大きければ綺麗なんでしょ?
って人も多いと思います。
でも実はこの解像度を良く知っていれば、
Photoshopの動作の重いイライラや、
ファイルサイズが大きすぎてどうしよう?といったことや
TIFFに書き出せない!というトラブルを防ぐことが出来ます!
それに、美しくプリントする秘訣もココに隠されています。
では解説していきます。
今回のメニュー
・解像度を示すdpi(ppi)とは?
・では実際におすすめの解像度は?
・でそれではいったい何ドットあれば横幅いっぱいにプリントできるの?
・だったら低い解像度を高解像度に変換してみては?!
・プリントのための解像度のまとめ
そもそも解像度とは?
まず、よく解像度の設定で見かけるdpiもしくはppiとはなんでしょうか?
このdpiもしくはppiは英語で書くと"dot per inch"または"pixel per inch"となり
1インチあたり何ドット(ピクセル)あるかを示しています。
つまり
100dpiとは1インチあたり100個の点があるということになります。
そして100dpiより300dpiのほうが点の数が多いことになります。
点の数が多いというのはキメ細かいということにつながるのです。
言葉だけでは伝わりにくいので、
わかりやすいようにめちゃくちゃ小さな数字の解像度で図解にしてみました。
※図解の正方形は1インチと仮定しています。
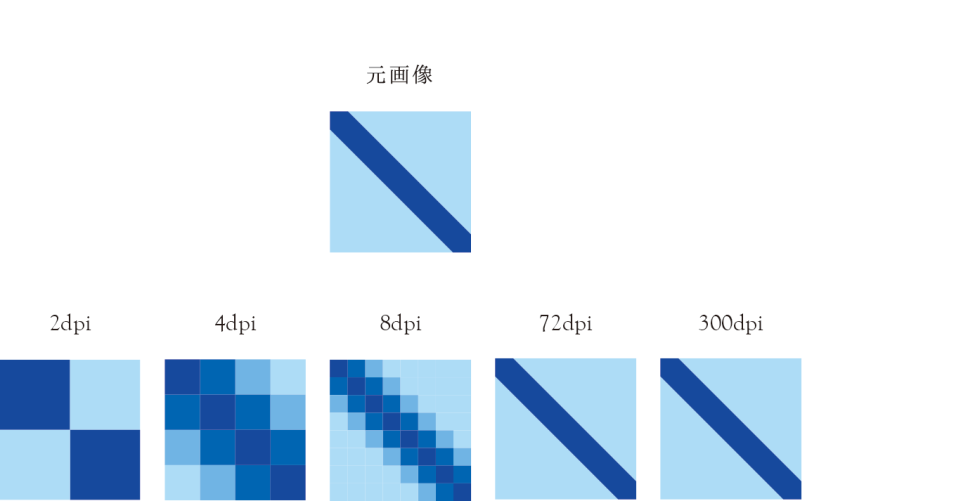
元画像を2dpi、4dpi、8dpi、72dpi、300dpiで表現すると、
いかがでしょうか?
2dpi < 4dpi < 8dpi < 72dpi = 300dpi
こんな風に滑らかになっていると思います。
というか2dpiなんて言うのはもはや原型の線ではなく、
単なる格子に見えませんか?
そうなんです!
解像度は高い方が美しい!!
※美しいというのは原画に近いという意味です
それでは数が大きければ大きい方が良いのでしょうか?
実はその答えは・・・NOです。
一目瞭然ですよね。
300dpiと72dpiは同じに見えますよね。
つまり、ある一定の解像度を超えると、数字はほとんど意味がなくなるのです。
今回の場合、72dpiであっても300dpiであっても、結果は同じに見えるのです。
ではプリントデータはすべて72dpiで作れば良いのか?
ということになってきますが、そう簡単な話ではないのです。
72dpiでOKなものもあれば、300dpiないと厳しいものもあるんです。
では実際におすすめの解像度は?
これはプリントされる媒体や印刷方法によって変わってきます。
ではどんな媒体が数字が大きくなって、どんな媒体だと数字が小さいのか?
実はそれはプリントしたい媒体の表面の形状で決まってきます。
しかしこれを素人が判断するのは非常に難しいので、
「つるつるしていれば高解像度。ざらざらしていれば低解像度」と覚えておきましょう!
そして布の場合、どんなにつるつるしてる布でも200dpiくらいが限界かと思います。
coromozaではファイルサイズとの兼ね合いから150dpiをお勧めしています。
なので先ほどの72dpiの画像では不足で、
300dpiの画像だと大きすぎるということになるのです。
それではいったい何ドットあれば横幅いっぱいにプリントできるの?
このこともよく質問にあがります。
先に上げたおすすめの150dpiで1mのプリントデータを作成するとします。
1インチは約2.54cmなので
1m÷2.54cmで約39.4インチとなります。
1インチあたり150ドット必要なので、39.4インチ×150=5910ドット
ということになります。
仮に200dpiで作成したいとなると、7880ドットです。
蛇足ですが、、、
よくcoromozaに画像データを持ち込まれる方で、
ネットから拾ってきたデータを大きくプリントしたいという方がいらっしゃいます。
たしかに画面で見れば綺麗なのですが、ネットの画像はせいぜい1000ドット程度。
つまり、150dpiで印刷するとなると16cm程度にしかならないのです。
仮に1000ドットを1m幅でプリントしたとすると、
25.3dpiとなり、とんでもなく低い解像度のプリントに仕上がるのです。
ちなみにインチで書くとわかりにくいですが、
23.5dpiは肉眼で1mm四方のドットが確認できるほど1ドットが大きいのです。
だったら低い解像度を高解像度に変換してみては?!
では解像度が低い画像を高解像度にしたい場合、どうしたらいいの?
いくつかの対応法があることはあるのですが、そこまでメリットを見いだせないのが現状です。
とはいえ、解像度を理解するためにも紹介した方が良いと思うので
いくつかの方法を紹介しておきます!
ドットを小さくして解像度を上げる
仮に2dpiを4dpiや8dpiに変換するとどうなるのでしょうか?
これもわかりやすく図解を用意しました。
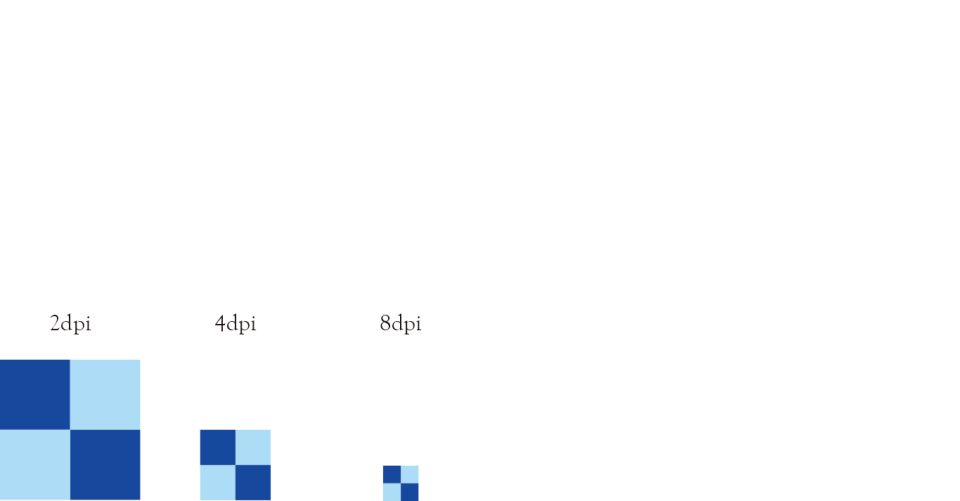
いかがですか?
画像のサイズが小さくなっちゃいました。
解像度は「1インチあたり何ドット(ピクセル)あるか」を示すものなので、
1ドットあたりのサイズを小さくすることで解像度を上げることが出来るのです。
2dpiから4dpiの変換で例えるなら、
「1インチあたり2ドットあったものを、0.5インチあたり2ドットものに変換」することで、
4dpiとしているわけです。
つまり低解像度をものを高解像度にするにはサイズを小さくするというのがひとつの方法です。
しかし、「サイズは小さくしたくない!」
そんな人のために実はもうひとつ解像度を高める方法が存在します。
ドットを分割して解像度を上げる
なんと!こちらはサイズが変わりません!!
ちょっと夢のようですが実はデメリットもあるんです。
また例の図解にて説明しようと思います。
先ほどと同様に、2dpiを4dpiと8dpiに変換します。
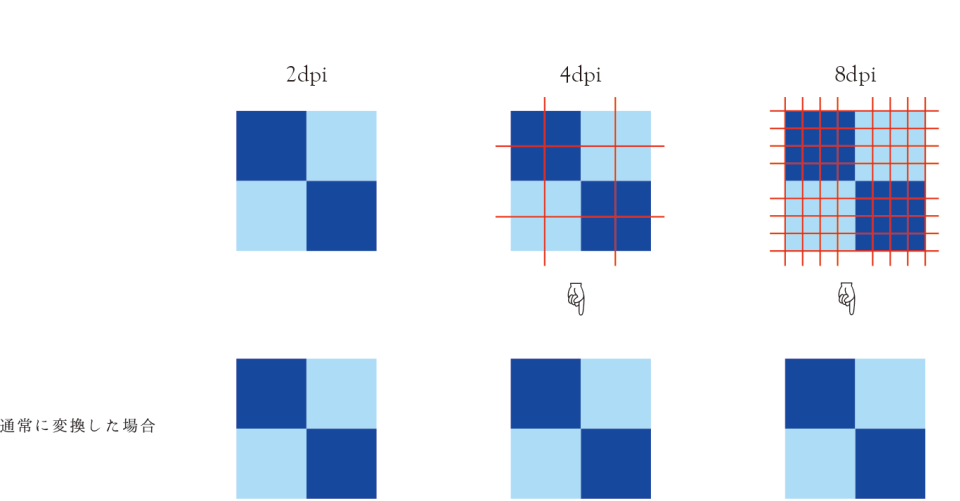
この方法は1ドットを分割する方法です。
2dpiを4dpiにする場合、各ドットを2分割にすることで4dpiへと変換するのです。
しかし疑問を感じますよね?
そうです。何も変わっていません。
つまりドットを分割して解像度を上げても何も変わらないのです。
奥の手のPhotoshop
「分割してもなんとか滑らかにしたい!」
そんな要望のために奥の手というのが存在します。
それはPhotoshopの変換でシュミレーションをして変換するというものです。
これを使えば、擬似的に解像度を上げることが可能になります。
(実を言うとPhotoshopではこの方法がデフォルトになっています。)
こちらも図解を用意しました。
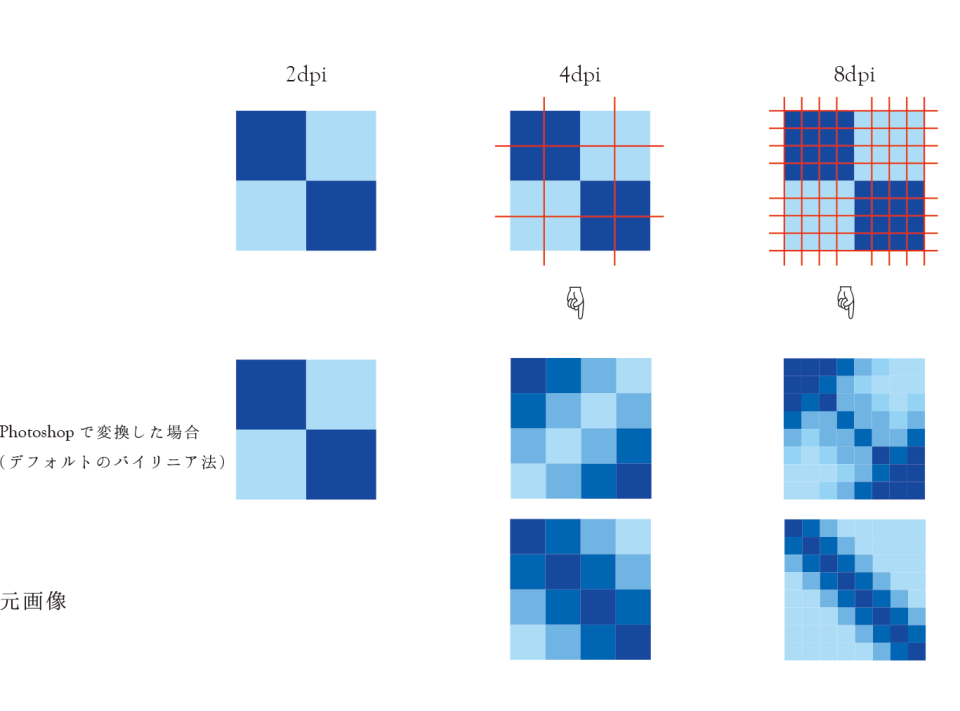
いかがですか?
最初のものに比べると滑らかになりましたね。
しかし、疑問が残る結果にもなっていると思います。
本来の4dpiや8dpiの画像と比較すると、全く違うものになってしまっています。
「それだと困る」そんな話もありますが、これが現実なのです。
ただし、通常に変換した場合よりも、Photoshopのバイリニア法で変換した場合、
結果的に滑らかになることが多いのでやらないよりはやった方がいいとも言えます。
ただしこの方法は、
ファイルサイズが極端に重くなってしまう
解像度は高くなるが元の画像にようになるわけではない
わざわざ小さな解像度の画像を、高解像度に変換する必要性はないとも言えます。
(こちらは個人の好みの範囲だと思います。)
つまるところ、低解像度の画像を使うのではなく、元から高解像度のものを用意しよう!
しかし、高解像度過ぎるのも問題なのです!
例えば先ほどの2dpiと4dpiの画像でも
(非圧縮であれば)4倍ものファイルサイズに違いが出てきます。
2dpiと8dpiであれば16倍にも膨れ上がります!
もちろん高解像度なものは間違いなく綺麗にプリントは出来ます!
しかしファイルサイズが大きくなり、保存時間が延びたり、
画像処理時間が非常にかかってしまうこともあるので
ちょっとでも作業負担を軽くするために適正な解像度で作業を進めるのがおすすめなんです。
また大きすぎるためTIFFへの書き出しエラーにもつながります。
プリントのための解像度のまとめ
と、ここまで難しくいろんな解像度の話をしてきましたが、
以下がまとめになりますー。
・画像解像度を低いものを高くしても意味がない。
・低解像度の画像を使うのではなく、元から高解像度のものを用意しよう!
・作業をスムーズに進めるために適正な解像度で。
・生地へのプリントにおすすめなのは150dpi以上200dpi以下。
・生地幅1mならば5910ドット以上で制作する。
誰でにもわかりやすくするために、いろいろと簡略化して書いてある部分もありますが、
もし間違いを発見しましたらご連絡下さいー。